10 Pro Tips for CorelDRAW Graphics Suite Design
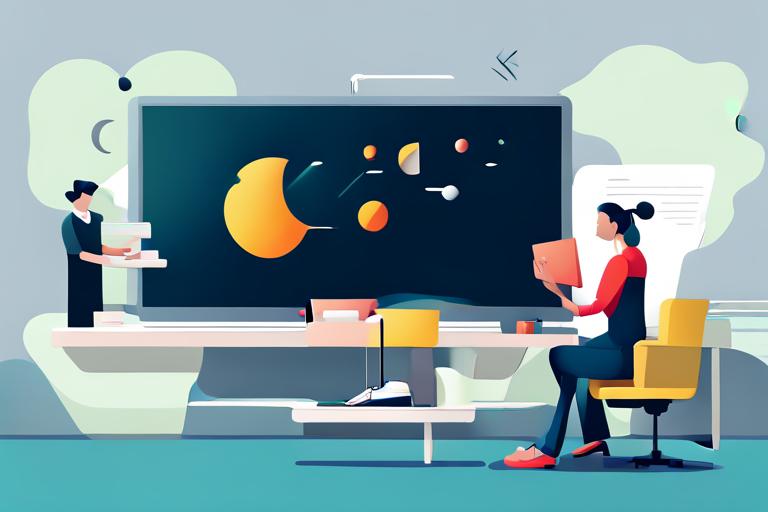
Contents
- Optimize the workspace layout
- Utilize the PowerClip tool
- Work with object styles
- Use the Color Styles Docker
- Exploit the Mesh Fill tool
- Take advantage of the Duplicate command
- Use the Contour tool effectively
- Work with Layers
- Utilize the street-smart vector drawing tools
- Find and replace colors
There's something special about being able to design like a pro with CorelDRAW Graphics Suite. It's about bringing your creativity to life, making your designs stand out, and turning your ideas into reality. Whether you're a seasoned designer or just starting out, these 10 pro tips can help you navigate the software more efficiently. So, let's jump right in and start exploring the wonders of CorelDRAW Graphics Suite.
1. Optimize the Workspace Layout
First things first, let's talk about your workspace layout. It's like your virtual desk and just as you'd keep your physical workspace neat and organized, you need to do the same with your CorelDRAW workspace. With a well-organized workspace, you can design like a pro with CorelDRAW Graphics Suite, making your creative journey smoother and more enjoyable. Here's how you can optimize your workspace layout:
- Customize your toolbox: CorelDRAW allows you to personalize your toolbox. You can add or remove tools according to your needs. This way, you'll have all the tools you frequently use at your fingertips, speeding up your design process.
- Arrange your dockers: Dockers are panels that provide access to various CorelDRAW functions. Organize your dockers to ensure you have quick access to the ones you use most frequently. You can stack, cascade, or tile them for a streamlined workspace.
- Use the property bar: The property bar changes based on the tool or object selected, showing options that are relevant at that moment. It's like your personal assistant, providing you with the right tools at the right time.
- Set your color palettes: Colors play a huge role in design. In CorelDRAW, you can set your color palettes as per your project needs. This way, you can keep your favorite or most used colors ready for quick access.
Remember, a well-organized workspace is the first step to design like a pro with CorelDRAW Graphics Suite. So, take the time to set up your workspace—it's well worth the effort.
2. Utilize the PowerClip tool
Moving on to our next pro tip, let's talk about the PowerClip tool. This is one of those CorelDRAW features that can really help you design like a pro. The PowerClip tool allows you to place vector objects, bitmaps, and text into a container, creating a powerful design effect.
- Create stunning visuals: With the PowerClip tool, you can create stunning visuals by placing an image within a shape or text. For instance, imagine a silhouette of a city skyline filled with a beautiful sunset. Sounds pretty awesome, right?
- Edit with ease: Need to make edits to your PowerClip content? No problem. Just double-click on your PowerClip object and tweak away. You can adjust the position, size, and rotation of your content within the container.
- Experiment with text: The PowerClip tool isn't just for images. You can also use it with text. Try filling your text with different images or patterns to create unique typography designs.
- Use multiple containers: Feeling ambitious? You can use multiple PowerClip containers in a single design. This allows you to create complex designs with layered effects, helping you design like a pro with CorelDRAW Graphics Suite.
Whether you're creating a poster, designing a logo, or crafting a brochure, the PowerClip tool can add depth and creativity to your designs. So, don't hesitate to explore and experiment with this feature. Remember, practice makes perfect!
3. Work with Object Styles
Our third tip involves working with object styles, an integral part of designing like a pro with CorelDRAW Graphics Suite. Object Styles is a handy feature that allows you to create, save, and apply styles to objects. Let’s dive into how this can boost your design process:
- Consistency is key: With object styles, you can maintain a consistent look and feel throughout your design. For instance, you can create a style for your text—with a specific font, size, and color—and apply it to all text objects. This way, you ensure uniformity across your design.
- Save time: Imagine you've created an intricate design with multiple elements, and you decide to change the color scheme. With object styles, you can make this change in one fell swoop—no need to edit each object individually.
- Experiment freely: Object styles also allow you to experiment with different design elements without fear. You can always revert back to your saved styles if you don't like the changes.
- Stay organized: When you're designing complex pieces, it's easy to lose track of the different styles you've created. The Object Styles Docker in CorelDRAW Graphics Suite keeps your styles organized and accessible.
As you can see, working with object styles can significantly streamline your design process. So, next time you're working on a CorelDRAW Graphics Suite project, remember to make use of this feature to design like a pro!
4. Use the Color Styles Docker
Let's move on to our fourth tip: using the Color Styles Docker. This feature is something of a hidden gem in the CorelDRAW Graphics Suite treasure box, but once discovered, it can completely revolutionize the way you design.
- Master the Color Wheel: The Color Styles Docker gives you a visual representation of your color scheme. You can see how your colors relate to each other and adjust them to achieve harmony in your design. It's like having your own personal color wheel!
- Seamless Color Adjustments: Need to change a color that's used in multiple places throughout your design? No problem! With the Color Styles Docker, you can change the color in one place, and it will update everywhere else. This means less time spent making adjustments and more time designing like a pro with CorelDRAW Graphics Suite.
- Create Color Groups: You can group related colors together in the Docker. This can be incredibly helpful when working on a project with a specific color palette. You can keep all your blues, pinks, or greens together, for example, making them easier to find and apply.
- Design Effortlessly: Lastly, the Color Styles Docker helps to make the design process more intuitive and less strenuous. Instead of constantly digging through menus to find the right color, you can have them all at your fingertips.
So there you have it. The Color Styles Docker is not just a feature; it's a game-changer. Start using it now to design like a pro with CorelDRAW Graphics Suite.
5. Exploit the Mesh Fill tool
Next on our list of pro tips for using CorelDRAW Graphics Suite is exploiting the Mesh Fill tool. Sounds pretty cool, right? Well, let me assure you—it is!
- The Magic of Mesh: With the Mesh Fill tool, you can create complex color gradations and realistic 3D effects. It's like painting with pixels, but without the mess or the need for a beret. It's a powerful tool that can really make your designs pop.
- Easy Color Blending: The Mesh Fill tool lets you blend colors in a way that is smooth and seamless. It's like having a super-blender for your colors, creating smooth transitions and beautiful gradients. This can add depth and realism to your designs.
- Control Over Color: Using the Mesh Fill tool gives you a high level of control over color placement. This means you can get your colors exactly where you want them, down to the pixel, allowing you to design like a pro with CorelDRAW Graphics Suite.
- Unleash Your Creativity: The Mesh Fill tool is like a playground for your creativity. You can experiment with color combinations, create unique effects, and truly make your designs your own. It's a tool that encourages you to think outside the box and push the boundaries of what's possible in design.
So go ahead, give the Mesh Fill tool a try. It's a tool that not only makes designing more fun, but also helps you create more professional and eye-catching designs with CorelDRAW Graphics Suite.
6. Take advantage of the Duplicate command
Now, let's move on to another tip to help you design like a pro with CorelDRAW Graphics Suite: Taking advantage of the Duplicate command. Did you ever wish for a clone to help you finish your designs faster? Well, here's the next best thing!
- Time-Saver: The Duplicate command is like your own personal assembly line, helping you replicate objects quickly and accurately. It's a real time-saver, especially when you're working on a design that requires a lot of repetition.
- Consistency is Key: Consistency is a hallmark of professional design. With the Duplicate command, you can ensure that every copy is identical to the original—no more "eyeballing" it and hoping for the best.
- Flexibility: The Duplicate command is not just about copying and pasting. You can duplicate while resizing, rotating, or even skewing your objects. It's like having a team of skilled assistants who can replicate your work in any style you want.
- Efficient Workflow: By using the Duplicate command, you can streamline your design process and keep your workspace organized. It's one of those features that once you start using, you'll wonder how you ever designed without it.
So, don't shy away from the Duplicate command. It's there to make your life easier and your designs better. Remember, designing like a pro with CorelDRAW Graphics Suite is about working smarter, not harder.
7. Use the Contour tool effectively
When it comes to enhancing your design skills with CorelDRAW Graphics Suite, knowing how to use the Contour tool effectively can be a game-changer. This tool is a bit like the Swiss Army knife of design—it has a multitude of uses and can really elevate your work.
- Adding Depth: One of the most common uses of the Contour tool is to create a 3D effect by adding depth to your objects. This can make your designs pop off the page and grab the viewer's attention.
- Creating Outlines: The Contour tool is also excellent for creating outlines. You can adjust the thickness, color, and even the contour shape to achieve the perfect outline for your design.
- Making Stickers: If you're designing stickers or decals, the Contour tool is your best friend. It allows you to create a bleed around your design, ensuring that your stickers will print and cut perfectly every time.
- Creating Shadows: You can also use the Contour tool to create drop shadows, giving your objects a more realistic look. Shadows can add a touch of sophistication to your designs and give them a professional finish.
So, next time you're using CorelDRAW Graphics Suite, don't overlook the Contour tool. It's your secret weapon for designing like a pro. The best part? It's right there in your toolkit, ready and waiting to transform your designs.
8. Work with Layers
Ever felt like a juggler trying to keep multiple elements of a design in balance? Well, working with layers in CorelDRAW Graphics Suite can turn you into a pro who handles this with ease and finesse.
Think of layers as invisible shelves that hold your artwork. They help you organize your design, keep track of different elements, and control their visibility and printability. Here's how you can make the most out of them:
- Layering for Organization: Use layers to separate different parts of your design. For instance, if you're designing a poster, you might have one layer for the background, another for text, and yet another for images. This way, you can tweak one part without disturbing the others.
- Locking Layers: You can lock layers to prevent accidental changes. This is especially useful when you're happy with a section of your design and don't want to risk messing it up.
- Layer Visibility: Turning layers on and off allows you to focus on particular parts of your design without other elements getting in the way. It's like having a magic wand that can make parts of your artwork appear and disappear at will.
- Printing Specific Layers: If you want to print only a specific part of your design, you can do so by making only that layer printable. This can be a real time-saver!
So, don’t underestimate the power of layers next time you're designing with CorelDRAW Graphics Suite. They're like your personal design assistants, helping you to stay organized, work efficiently, and, of course, design like a pro.
9. Utilize the Street-Smart Vector Drawing Tools
Imagine you're building a house. You wouldn't want to use a hammer when a power drill would do the job better, would you? The same logic applies when you design with CorelDRAW Graphics Suite. Knowing when and how to use the right tools is a game-changer.
CorelDRAW's vector drawing tools are street-smart, in the sense that they're incredibly versatile yet easy to use. Here are some ways you can use them to design like a pro:
- Freehand Tool: This tool lets you draw as if you're using a pencil on paper. It's perfect for creating organic shapes or quick sketches.
- Bezier Tool: Want to create complex shapes with precision? The Bezier tool is your best friend. It gives you control over every curve and angle.
- Shape Tool: This tool allows you to tweak and transform shapes with ease. You can select nodes, alter curves, stretch shapes—the sky's the limit!
- Pen Tool: The Pen tool is ideal for creating straight lines or curves. You plot the points, and CorelDRAW connects the dots. It's that simple!
Remember, mastering these tools takes a bit of practice. But once you've got the hang of it, you're well on your way to creating eye-catching, professional designs with CorelDRAW Graphics Suite. After all, a tool is only as good as the artist who wields it.
10. Find and Replace Colors
Let's take a moment to contemplate colors. They can evoke emotions, set the mood, and even influence decisions. In design, colors are more than just aesthetic choices—they're a form of communication. So, when you're working on a design like a pro with CorelDRAW Graphics Suite, it's important to get the colors just right.
But what happens when you need to change a color in your design? Do you go through every element one by one? Thankfully, CorelDRAW has a much smarter solution: the Find and Replace feature. Here's how to use it:
- Open the 'Find and Replace' dialog box: Navigate to the 'Edit' menu and select 'Find and Replace' > 'Replace Objects'.
- Choose 'Replace a color model or palette': This option will allow you to select the color you want to change.
- Select the color to replace: Use the color picker to select the color you want to change in your design. You can also input the color values if you know them.
- Select the new color: Next, pick the new color you want to use. Again, you can use the color picker or input the color values.
- Click 'Finish': CorelDRAW will replace the old color with the new one everywhere it appears in your design.
And there you have it! You've just learned how to quickly and easily change colors across your entire design with CorelDRAW Graphics Suite. So, the next time you need to tweak the colors in your design, don't sweat it. With this pro tip, you've got it covered.
If you enjoyed our blog post on "10 Pro Tips for CorelDRAW Graphics Suite Design" and are looking to expand your digital design skills even further, we recommend checking out the workshop 'Intro to Procreate: Drawing with Digital Tools' by Vicky Catalan. This workshop will introduce you to the world of Procreate and help you enhance your digital design capabilities.
