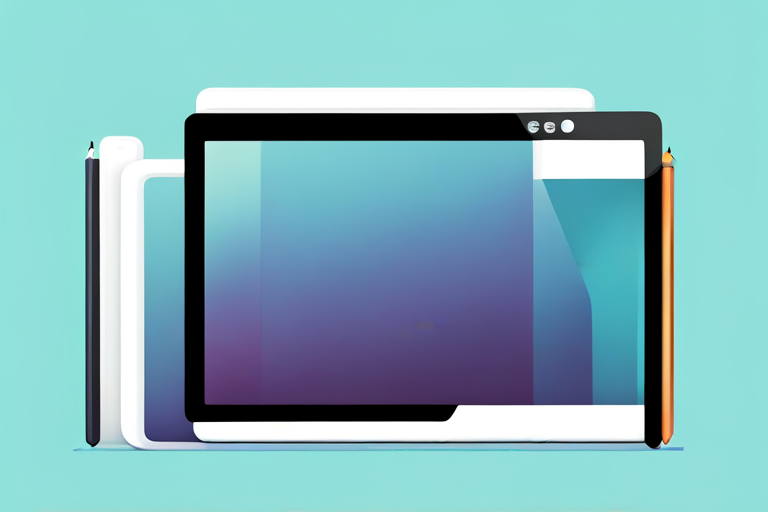
Contents
1. Get to Know Procreate
2. Choosing the Right Canvas Size
3. Optimize Your Procreate Experience
4. Create High-Res Artwork
5. Tips and Tricks for Procreate
When it comes to digital art, having the right tools can make all the difference. One tool that has gained significant popularity among artists is Procreate. But what is the best procreate canvas size for high-res artwork? We're here to answer that question and give you some practical tips to optimize your Procreate experience.
1. Get to Know Procreate
Understanding Procreate and its capabilities is the first step on your journey to creating stunning digital artworks. Let's take a closer look at what Procreate is and why it's a favorite among digital artists.
What is Procreate?
Procreate is a powerful digital art app that's exclusive to the Apple ecosystem. It's popular with professionals and hobbyists alike for its intuitive interface and expansive brush library. With Procreate, you can create anything from detailed portraits to abstract digital paintings right on your iPad.
Why Use Procreate for Digital Art?
There are several reasons why Procreate stands out as a top choice for digital art:
- Accessibility: Procreate is user-friendly. Even if you're new to digital art, you'll find the app's interface straightforward and easy to navigate.
- Flexibility: With its wide range of brushes and tools, Procreate gives you the freedom to create various types of artwork.
- Convenience: Procreate is portable. As long as you have your iPad, you can create art anywhere, anytime.
Now that you're familiar with Procreate and its benefits, let's move on to the next section where we'll discuss how to choose the best procreate canvas size for your artwork.
2. Choosing the Right Canvas Size
While Procreate offers the freedom to create on a digital canvas, the size of that canvas is key to achieving high-quality results. Here's what you need to know.
Understanding DPI
DPI stands for Dots Per Inch. It's a measure of how many dots of color can fit in a one-inch line. The higher the DPI, the more detail in your image. For digital artwork, a DPI of 300 is considered high quality. When selecting the best Procreate canvas size, remember to set your DPI accordingly!
Canvas Size and Resolution
Resolution is the clarity of your image, and it's directly tied to your canvas size. Bigger canvas sizes result in higher resolution images. However, keep in mind that larger canvas sizes also require more processing power from your iPad. So, balance is key. A good starting point might be a canvas size of 2048 x 2048 pixels at 300 DPI.
Common Canvas Sizes
Canvas sizes can vary greatly depending on your project. For instance:
- Instagram Posts: A square canvas of 1080 x 1080 pixels is perfect for Instagram posts.
- Portraits: For portrait artwork, a canvas size of 2048 x 2732 pixels works well.
- Landscape Art: If you're creating landscape art, a canvas size of 2732 x 2048 pixels could be your best bet.
Remember, these are just starting points. Feel free to experiment with different canvas sizes to find what works best for your style and the limitations of your iPad.
Next, let's look at how you can optimize your Procreate experience to make the most of your chosen canvas size.
3. Optimize Your Procreate Experience
Now that you've chosen the best Procreate canvas size, let's make sure your Procreate settings are optimized to take full advantage of it.
Adjusting Settings
Procreate comes with a host of settings that you can tweak to enhance your digital art experience. Here are a few you might consider:
- Brush Cursor: Enabling this helps you see exactly where you're drawing.
- Pressure Curve: Adjusting this can help you get the exact line weights you want from your stylus.
- Gesture Controls: Customizing these can speed up your workflow by reducing the need for menu navigation.
These are just a few examples. Dive into the settings menu and you might find other adjustments that suit your personal art style.
Using Layers Effectively
Layers are a powerful tool in Procreate. With layers, you can work on different elements of your artwork separately, making it easy to edit and fine-tune your work. But remember, the number of layers you can use depends on your canvas size and iPad model. So, use them wisely!
Next up, let's explore how to create high-resolution artwork with Procreate. Ready to take your digital art to the next level?
4. Create High-Res Artwork
With your settings fine-tuned and your best Procreate canvas size selected, it's time to start creating those sharp, detailed masterpieces. Here's how:
Selecting the Right Brushes
The right brush can make a world of difference in your artwork. Procreate comes packed with a variety of brushes to suit any style or technique. Whether you're creating intricate line work or broad, sweeping strokes, there's a brush for that. Don't be afraid to experiment and find the ones that work best for you. Remember, the brush size and opacity can also affect the level of detail and texture in your artwork. So, play around and discover your favorite combinations!
Using Colors Successfully
Color can bring your artwork to life. But more importantly, understanding how to use colors effectively can elevate your art to new heights. Procreate offers a color wheel, color harmony, and color palettes to help you select the best colors for your artwork. You can even create your own custom palettes. So, whether you're going for a monochromatic look, a vibrant splash of color, or anything in between, Procreate has you covered.
Experiment with Textures
Texture can add depth and realism to your artwork. Whether you want to mimic the look of traditional media like charcoal or watercolor, or create your own unique textures, Procreate has the tools you need. With the right brush and technique, you can create a variety of textures. Remember, sometimes, less is more. A subtle texture can sometimes make a bigger impact than a more obvious one. So, don't be afraid to experiment!
Now that you know how to create high-resolution artwork, let's look at some additional tips and tricks to help you get the most out of Procreate.
5. Tips and Tricks for Procreate
Now that you're on your way to creating stunning, high-resolution artwork on Procreate, let's dive into some additional features that can enhance your digital art journey even further.
Gesture Controls
One of the coolest things about Procreate is its gesture controls. They're like shortcuts for your fingers. For instance, you can quickly undo an action by tapping with two fingers. Want to redo it? That's a three-finger tap. You can even pinch to zoom in or out, rotate your canvas, or reset your view with simple hand movements. It's digital art magic at your fingertips!
Quick Menu Customization
The Quick Menu is like your personal art assistant. Here's the fun part: you can customize it! Add your most-used actions to the Quick Menu for easy access. Whether you frequently switch brushes, adjust layers, or play with blending modes, the Quick Menu is there to make your life easier. So, go ahead, set it up in a way that works best for you!
Utilize Reference Layers
Ever heard of reference layers? They're an absolute game-changer for digital artists. You can use a reference layer to guide your color fills and shading, making your workflow faster and more efficient. Imagine it as a map for your colors and effects. Once you start using reference layers, you'll wonder how you ever lived without them!
And there you have it! You're now armed with all the tips and tricks to optimize your Procreate experience and create stunning, high-resolution artwork. Remember, finding the best Procreate canvas size for your work is just the beginning. So, go on and create your masterpiece!
If you're looking to dive deeper into creating high-resolution artwork in Procreate, don't miss the workshop 'Intro to Procreate: Drawing with Digital Tools' by Vicky Catalan. This workshop will help you master the essential tools and techniques needed to take your digital art to new heights in Procreate.













