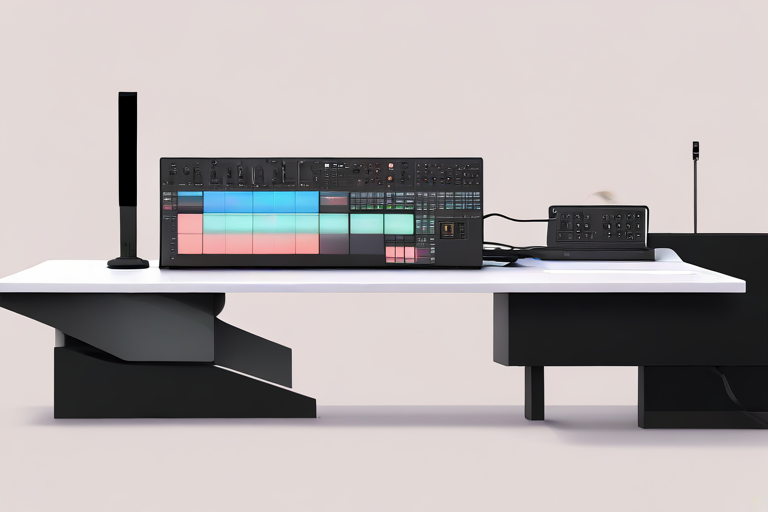
Contents
Getting to Know Ableton Live 11
Setting Up the Software
Exploring Skin Options
Customizing the Look
Adjusting Color Schemes
Tweaking Visual Settings
Applying and Saving Changes
Troubleshooting Common Issues
Exploring Advanced Customization
Whether you're new to the music production scene or a seasoned pro, you've probably heard of Ableton Live 11. This powerful digital audio workstation (DAW) offers an abundance of features, including the ability to customize Ableton Live 11 skins. Tailoring the visual interface to your liking not only adds a personal touch to your workspace but can streamline your workflow as well. Ready to transform your Ableton Live 11 experience? Read on!
Getting to Know Ableton Live 11
Ableton Live 11 is more than just a DAW—it's a playground for music creators. This software allows you to record, produce, and perform music, offering a vast array of tools and features. One of the most exciting features is the ability to customize Ableton Live 11 skins. But what exactly are these "skins"?
A "skin" in Ableton Live 11 refers to the visual interface or the look and feel of the software. Different skins offer different aesthetics, from color schemes to button and panel styles. The great thing about Ableton Live 11 skins is that they're not just about looks—they can also impact your workflow. For instance, a darker skin might be easier on your eyes during late-night sessions, while a colorful skin could inspire your creative process.
Here's what you need to know:
- Default skins: Ableton Live 11 comes with a set of default skins. These are ready to use and offer a variety of looks.
- Custom skins: You can create Ableton Live 11 skins to match your unique style. This involves adjusting color schemes and tweaking visual settings.
- Sharing skins: Once you've created a skin you love, you can share it with others. This is a great way to contribute to the Ableton Live 11 community.
So, ready to dive into the world of Ableton Live 11 skins? Let's get started!
Setting Up the Software
Before we dive into customizing Ableton Live 11 skins, let's ensure you've got the software set up correctly. You'll need to have Ableton Live 11 installed on your computer—this guide will assume that you've already done that. If not, the installation process is straightforward and you can follow the instructions provided by Ableton.
Once you have Ableton Live 11 installed:
- Open the software: Look for the Ableton Live 11 icon in your applications or programs folder and double-click to open it.
- Navigate to the preferences: You'll find this by clicking the 'Options' menu at the top of the screen, then selecting 'Preferences'.
- Go to the 'Look/Feel' tab: Here, you will see a dropdown menu labeled 'Skin'. This is where you can select and preview different Ableton Live 11 skins.
Note that the changes you make here will only affect the visual appearance of Ableton Live 11, not its functionality. Now that you're all set up, let's explore the multitude of skin options Ableton Live 11 has to offer!
Exploring Skin Options
Now that you've set up Ableton Live 11, you're probably wondering: what's the deal with Ableton Live 11 skins? Well, skins are essentially different themes or color schemes you can apply to the software's interface. They are designed to cater to different visual preferences and working environments. For instance, you might prefer a darker skin if you often work at night, or a lighter skin for daytime use. The key is finding a skin that's comfortable for your eyes and keeps you in the creative flow.
Let's walk through the process of exploring and selecting a skin:
- Head back to the 'Look/Feel' tab in the preferences.
- Click the dropdown menu next to 'Skin'. You will see a list of all the available Ableton Live 11 skins.
- Click on a skin to preview it. The interface will immediately change to reflect the new skin.
- Experiment with different skins. Try them out and see how they feel. Remember, there's no right or wrong choice here—it's all about what works best for you.
Once you've found a skin you like, we can move onto customizing its appearance. Don't worry if you're not quite satisfied yet—we'll also cover how to adjust color schemes and tweak visual settings later on. Happy exploring!
Customizing the Look
Alright, you've picked out your favorite from the selection of Ableton Live 11 skins, but perhaps it's not quite perfect yet. Don't fret! We've got some tricks up our sleeve to further personalize the look of your software.
Here's what you need to do:
- Go back to the 'Look/Feel' tab in the preferences.
- Below the 'Skin' dropdown menu, you'll find the 'Zoom Display' slider. This allows you to adjust the size of Ableton Live's interface. Slide it to the right to make things bigger, or to the left to make things smaller. This is particularly handy if you're working on a small screen or have vision problems.
- Next, let's talk about the 'Brightness' slider. It doesn't just adjust the brightness of your skin—it also changes the contrast. If you've chosen a dark skin, moving the slider to the right will make the dark areas lighter and the light areas darker, creating a more contrasted look. Play around with it until you find a balance that suits your eyes.
Remember, the goal is to create a working environment that feels comfortable and inspiring to you. So take the time to adjust these settings until you're 100% happy with how your Ableton Live 11 skin looks.
Adjusting Color Schemes
Now that we've mastered customizing the look, let's dive into the exciting world of color schemes. Ableton Live 11 skins offer a variety of default color schemes, but did you know you can also create your own? Here's how:
- Head back to the 'Look/Feel' tab in the preferences.
- Below the 'Brightness' slider, you'll find the 'Color Intensity' slider. Moving it to the right will intensify the colors of your skin, while sliding it to the left will desaturate them.
- Below that, there's the 'Color Hue' slider. This one's a little trickier—it rotates the hue of your skin's color palette. Moving it to the right will make your skin's colors more green, while sliding it to the left will make them more purple. Don't be afraid to experiment with this one—it can lead to some really unique color combinations!
Remember: it's your creative space. If you want a green and purple Ableton Live 11 skin, go for it! The key is to create an environment that stimulates your creativity and makes you excited to make music.
Once you're happy with your custom color scheme, don't forget to save it—you don't want to lose all your hard work next time you open Ableton Live.
Tweaking Visual Settings
So, you've got your Ableton Live 11 skin looking just the way you want. Good job! But there's a bit more you can do to tailor the interface to your liking. Let's tweak some visual settings.
- First, revisit the 'Look/Feel' tab in the preferences.
- Under 'Display Zoom', you'll see a slider. This controls the size of everything in Ableton Live. If you're working on a smaller screen or have trouble seeing small text, slide it to the right. If you want more room for your tracks and clips, slide it to the left. Remember, the goal is to create a comfortable workspace.
- Next, let's look at 'Clip Overview'. When this is turned on, you'll see a small preview of each clip's waveform or MIDI notes in the Session View. It's a great way to visually locate your clips, but if you find it distracting, feel free to turn it off.
- Finally, we have the 'Theming' section. Here, you can adjust the brightness, color intensity, and color hue of your Ableton Live 11 skin. Experiment with these settings to find the look that's most inspiring for you!
Remember, the best Ableton Live 11 skin is the one that helps you make music most comfortably and efficiently. Don't be afraid to spend some time customizing these settings—they're all about making Ableton Live work for you.
Applying and Saving Changes
Alright, you've customized your Ableton Live 11 skin and tweaked the visual settings—everything's looking sharp. Now, let's make sure your hard work doesn't go to waste.
- First off, Ableton Live will automatically save your preferences when you close the program. So, if you're happy with your changes, simply close Ableton Live and your new skin will be there the next time you open it.
- Want to revert back to the default skin at some point? No worries. Just go back to the 'Look/Feel' tab in the preferences and select 'Default' from the 'Skin' dropdown menu. Easy peasy.
- One more thing: you can also save and load specific sets of preferences. This is handy if you use Ableton Live on different systems, or if you want to quickly switch between different looks. To save your current preferences, click the 'Save' button at the bottom of the Preferences window, give your settings a name, and click 'OK'. To load saved preferences, click the 'Load' button and select the appropriate file.
There you have it! You're now a master of Ableton Live 11 skins. Remember, it's all about creating an environment that's comfortable and inspiring for you. So don't be afraid to play around and try new things. Happy music-making!
Troubleshooting Common Issues
So, you've been experimenting with Ableton Live 11 skins and things haven't gone as smoothly as you'd hoped. Don't worry; we've all been there. Let's go through some common issues and solutions.
1. Skin Doesn't Load Correctly:
This can happen for a variety of reasons. First, make sure you've placed the skin file in the correct folder – it should be in the 'Skins' subfolder of your Ableton Live application directory. If you're still having trouble, the skin file may be corrupted or incompatible. Try downloading it again from a reliable source.
2. Colors Look Off:
Remember, different screens display colors differently. If your new skin looks great on your studio monitor but weird on your laptop, that might be why. If colors look consistently off, though, you might want to adjust the brightness and color intensity settings in Ableton Live's 'Look/Feel' preferences.
3. Interface Elements Are Misaligned or Missing:
This could be a problem with the skin itself, especially if you downloaded it from an unofficial source. Try a different skin to see if the problem persists. Also, keep in mind that Ableton Live 11 skins are not backward-compatible. So, if you're using an older version of Ableton Live, you'll need to find a skin made specifically for that version.
Remember, when it comes to Ableton Live 11 skins, a little patience goes a long way. With a bit of trial and error, you'll soon have your workspace looking exactly the way you want it. And if you run into a problem you can't solve, don't hesitate to reach out to the Ableton community—there's always someone out there who's been in your shoes.
Exploring Advanced Customization
Once you've mastered the basics of Ableton Live 11 skins, it's time to take your customization skills to the next level. But remember, with great power comes great responsibility, so proceed with caution.
1. Create Your Own Skin:
Fed up with the existing options? Why not create your own Ableton Live 11 skin? There are several tools available online that let you do just that. These tools allow you to select your preferred colors for every element of the Ableton interface. Just make sure to save your work regularly - there's nothing more frustrating than losing hours of work due to a sudden crash.
2. Use a Text Editor:
If you're feeling brave, you can even edit the skin file directly using a text editor. This will give you maximum control over the appearance of Ableton Live 11. However, it can be a bit tricky if you're not familiar with how the skin files are structured. Make sure to back up the original file before making any changes.
3. Combine Multiple Skins:
Can't decide between two skins? Why not combine them? You can take elements from different skins and mix them together to create your own unique look. Just remember to keep track of what you're doing - it's easy to get lost when you're juggling multiple skin files.
With these advanced customization options, you can make Ableton Live 11 truly your own. But remember, the most important thing is to have fun. After all, creating music should be a joy, not a chore. And if you can do it in an environment that's pleasing to your eyes, so much the better. Happy customizing!
If you've enjoyed our step-by-step guide on customizing Ableton Live 11 skins and want to further enhance your music production skills, check out the workshop 'Ableton Live Quick Tips To Make Your Music Better' by Tom Glendinning. This workshop will provide you with essential tips and tricks to help you get the most out of your Ableton Live experience and elevate your music to new heights.














