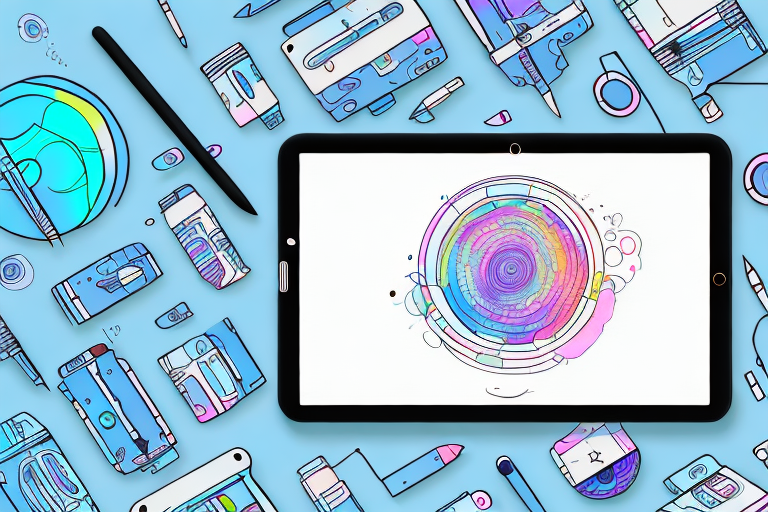
Contents
- Getting Started with Procreate
- Downloading and Installing Procreate
- Setting Up Your Canvas
- Familiarizing Yourself with the Interface
- Mastering the Basics
- Understanding Brushes and Tools
- Working with Layers
- Using Color Palettes and Swatches
- Navigating the Gallery
- Advanced Techniques and Features
- Customizing Brushes
- Creating and Importing Textures
- Using Masks and Clipping Masks
- Working with Animation Assist
- Tips for Efficient Workflow
- Organizing Your Artwork
- Using Shortcuts and Gestures
- Exporting and Sharing Your Work
If you're an artist looking for a powerful tool to unleash your creativity, Procreate is the perfect solution. This app, available only for iPad, offers a vast range of features and tools that allow you to create stunning digital artwork. However, if you're just starting with Procreate, it can be overwhelming to understand all the functionalities. That's why we've created this step-by-step guide to help you get the most out of Procreate!
Getting Started with Procreate
Procreate is a powerful digital art tool that allows you to create stunning illustrations, paintings, and designs on your iPad. Whether you're a professional artist or a beginner, Procreate offers a range of features and tools to help you bring your creative vision to life.
Downloading and Installing Procreate
The first step in using Procreate is downloading and installing the app. You can find Procreate in the App Store, and it's currently available only for iPad. Once you've purchased it, tap on the download button to install it on your device. The app is optimized for the Apple Pencil, so if you have one, be sure to pair it with your iPad for the best experience.
Procreate is a paid app, but it's well worth the investment. The app offers a range of features and tools that are not available in other drawing apps. Plus, the developers are constantly updating the app with new features and improvements.
Setting Up Your Canvas
After downloading Procreate, it's time to create your first canvas. Tap on the "Create a new canvas" option and choose a canvas size that suits your needs. You can either choose a preset size or create a custom size. Procreate also offers various templates with dimensions optimized for different devices, such as Instagram posts or YouTube thumbnails.
When setting up your canvas, keep in mind the resolution and size of your final artwork. Procreate allows you to export your artwork in various formats, including PNG, JPEG, and PSD. You can also choose the resolution and DPI of your final artwork, which is important if you plan to print your artwork.
Familiarizing Yourself with the Interface
The Procreate interface might seem intimidating at first glance. However, it's designed to provide quick access to the most frequently used tools and features. Spend some time familiarizing yourself with the interface, including the toolbar on the top, the layers panel on the right, and the brush library on the left.
The toolbar on the top of the screen contains the most commonly used tools, such as the brush, eraser, and selection tools. You can customize the toolbar to include your favorite tools for quick access.
The layers panel on the right allows you to create and manage layers in your artwork. Layers are a powerful feature in Procreate that allow you to work on different parts of your artwork separately. You can also adjust the opacity and blending mode of each layer to create interesting effects.
The brush library on the left contains a wide range of brushes and tools that you can use to create your artwork. Procreate offers a range of brushes, including pencils, inks, paints, and textures. You can also create your own brushes and import brushes from other artists.
Overall, Procreate is a versatile and powerful tool for digital art. With its range of features and tools, you can create stunning artwork on your iPad. So, get started with Procreate today and unleash your creativity!
Mastering the Basics
Procreate is a powerful tool for digital artists, and mastering its basics is essential to creating stunning artworks. In this guide, we'll explore some of the fundamental features of Procreate and how you can use them to enhance your digital art skills.
Understanding Brushes and Tools
Brushes are the backbone of Procreate, and the app offers a vast library of customizable brushes that can be used for all kinds of digital painting and drawing. From sketching to inking and coloring, there's a brush for every need. Spend some time exploring the brush library and testing different brushes to find the ones that suit your artistic style and needs.
But that's not all. Procreate allows you to customize each brush by adjusting the pressure and opacity settings, among other options. This feature gives you complete control over your brushes and allows you to create unique effects and textures.
Working with Layers
Layers are essential when working with digital art, and Procreate offers a layer system that allows you to create multiple layers and stack them on top of each other. This feature makes it easier to make changes to specific parts of your artwork without affecting the rest.
For example, you can create a separate layer for the background, the foreground, and the characters in your artwork. This way, you can make changes to the characters' details without affecting the background or foreground.
To add a new layer, tap on the '+' icon on the Layers panel and select the type of layer you need. You can also merge, duplicate, and delete layers to manage your artwork effectively.
Using Color Palettes and Swatches
Color is an essential aspect of digital art, and Procreate offers several ways to choose colors for your artwork. On the toolbar, you'll find a color picker that allows you to select any color from the color spectrum.
Additionally, you can create custom color palettes or use the pre-built swatches to speed up your workflow. You can save your favorite colors to a palette, and Procreate will remember them for future use.
Navigating the Gallery
The Gallery is where all your artwork is saved, and it's essential to understand how to navigate it to keep your artwork organized. Procreate offers multiple ways to organize your artwork using folders, tags, and search options.
You can create folders to group similar artworks, add tags to make it easier to find specific artworks, and use the search option to search for artworks by name, date, or tag. Spend some time setting up your Gallery to make it easier to find specific artworks later.
By mastering these basics, you'll be on your way to creating stunning digital artworks with Procreate. Keep practicing and experimenting with the tools and features, and you'll soon discover your unique style and techniques.
Advanced Techniques and Features
Procreate is a powerful tool that offers a wide range of advanced techniques and features to help you take your artwork to the next level. In this section, we'll explore some of the most useful features and techniques that can help you create stunning artwork.
Customizing Brushes
Procreate's brush library is extensive, but sometimes, you might need to customize a brush to fit your unique needs. Fortunately, Procreate allows you to customize and create your brushes using the brush editor. Spend some time experimenting with the brush editor to create brushes that match your artistic vision.
When customizing a brush, you can adjust various settings such as the brush shape, size, opacity, and more. You can also add different textures and effects to your brush to create unique and interesting effects. Whether you're looking to create a specific type of brush stroke or add more texture to your artwork, customizing your brushes can help you achieve your desired effect.
Creating and Importing Textures
Textures can add depth and dimension to your artwork. Procreate offers various texture brushes, but you can also create your textures or import them from other sources. To create a texture brush, select the 'New Brush' option and choose 'Texture.' From there, you can customize the texture brush and apply it to your artwork.
If you prefer to import textures from other sources, Procreate allows you to do so easily. You can import textures from image files or even take photos of textures in the real world and import them into Procreate. This allows you to add unique and interesting textures to your artwork that you might not be able to create digitally.
Using Masks and Clipping Masks
Masks and clipping masks are powerful features that allow you to mask out parts of your artwork or create complex layering effects. To use masks, tap on the layer you want to add a mask to and select the 'Mask' option. You can then use the brush tool to paint areas that you want to mask out.
Clipping masks work similarly to masks but allow you to create more complex layering effects. To use a clipping mask, create a new layer and place it above the layer you want to mask. Then, tap on the new layer and select the 'Clipping Mask' option. Anything you draw on the new layer will only appear within the bounds of the layer below it.
Using masks and clipping masks can help you create complex and interesting artwork with ease. By masking out certain parts of your artwork, you can create interesting negative space and depth effects that can add a new dimension to your work.
Working with Animation Assist
Procreate offers animation features that allow you to create frame-by-frame animations or vector animations. To use animation assist, create a new canvas and select the 'Animation' option. From there, you can add frames and use the onion skin tool to visualize the animation's motion.
Animation assist makes it easy to create complex animations with ease. Whether you're looking to create a simple animation or a more complex one, Procreate's animation features can help you achieve your desired effect. With the ability to add frames and adjust the timing of each frame, you can create smooth and seamless animations that bring your artwork to life.
Overall, Procreate's advanced techniques and features can help you create stunning artwork with ease. Whether you're looking to customize your brushes or create complex layering effects, Procreate has the tools you need to bring your artistic vision to life.
Tips for Efficient Workflow
Organizing Your Artwork
To keep your artwork organized, create folders to group similar artworks or use tags to categorize them. Additionally, you can use the search function on the Gallery to find specific artwork faster.
Using Shortcuts and Gestures
Procreate offers various shortcuts that can speed up your workflow. Spend some time customizing the gestures and shortcuts to suit your needs. For example, you can use the two-finger tap gesture to undo a stroke quickly.
Exporting and Sharing Your Work
Procreate offers various ways to export and share your artwork. You can export your artwork as PSD, PNG, or JPEG files. Additionally, you can share your artwork directly to social media platforms such as Instagram or save it to cloud storage services like iCloud or Dropbox.
Conclusion
Procreate is a powerful tool that offers artists a vast range of features and tools to create stunning digital artwork. However, it can be overwhelming to understand all the functionalities at once. By following the step-by-step guide we've outlined above, you can master the basics, learn advanced techniques, and improve your workflow in Procreate. Happy digital painting!
If you're eager to dive deeper into the world of digital art using Procreate, don't miss the workshop 'Procreate Basics: Making Digital Art' by Sameera Maruvada. This workshop will help you master the essential tools and techniques needed to create stunning digital artwork with Procreate.














