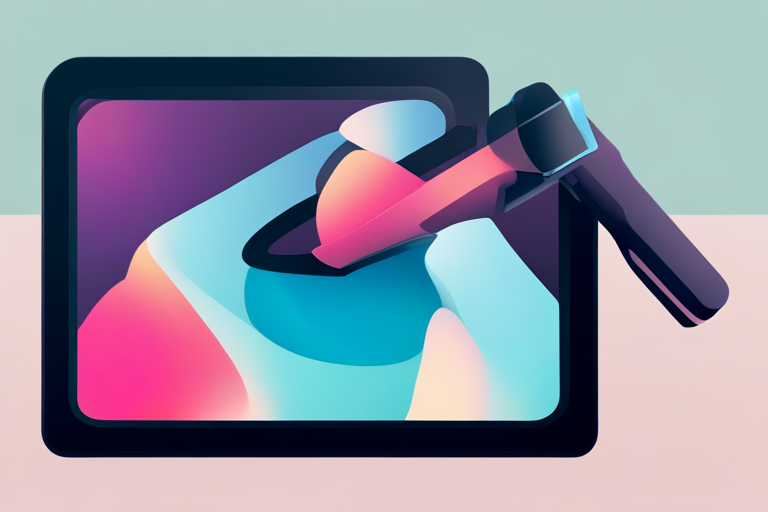
Contents
1. Getting Familiar with Procreate
2. Importing and Resizing Images
3. Cropping in Procreate
4. Advanced Cropping Techniques
5. Finalizing and Exporting Your Work
Discover the magic of Procreate, a popular digital art tool, by diving into the world of cropping and resizing images. Whether you're a seasoned artist or a newbie, this guide will walk you through the steps to proficiently crop in Procreate. Let's begin!
1. Getting Familiar with Procreate
Before we jump into cropping and resizing, it's essential to understand the basics of Procreate. This section will guide you through navigating the interface, understanding the tools, and setting up your canvas.
Navigating the Interface
Procreate's interface is user-friendly but packed with features. Here are a few key things to remember:
- The Gallery View is where you'll see all your artworks. Just tap on one to start editing.
- Located at the top, the Action Menu (resembling a wrench) is your go-to for general actions such as importing or exporting artworks.
- On the right, you'll find the Brushes, Smudge, and Erase tools for your creative endeavors.
- At the bottom, the Layers Panel helps you manage layers — a vital part of working with complex compositions.
Understanding Tools
Procreate boasts a variety of tools that cater to every artist's needs. Here's an introduction to a few:
- Brush Tool: With over 130 preset brushes and the option to create your own, painting in Procreate is a pleasure.
- Smudge Tool: This tool enables you to blend colors in your artwork, creating smooth transitions.
- Erase Tool: Make mistakes disappear with this tool. What's cool is you can use any brush as an eraser.
- Selection Tool: Select specific parts of your artwork to move, resize, or delete.
Setting Up Canvas
Setting up your canvas correctly is the first step to a great artwork. Here's how you can do it:
- Tap on the "+" icon in the Gallery View to create a new canvas.
- Choose from preset sizes or create a custom canvas size based on your needs.
- Remember, the larger the canvas, the lesser the number of layers you can use due to memory constraints.
Now that you're familiar with Procreate's interface and tools, you're ready to dive into the exciting task of cropping and resizing. Let's crop in Procreate with confidence!
2. Importing and Resizing Images
Ready to bring your images into Procreate for some magical transformations? This section will guide you on importing images and resizing them to fit your creative vision.
Importing Images
Bringing images into Procreate is a breeze. Here's how:
- Tap on the wrench icon (Action Menu) at the top of your screen.
- Choose "Add" from the drop-down menu.
- Tap on "Insert a photo" to import an image from your device's photo library.
- Your image will appear on a new layer in your artwork.
And voila! You've successfully imported an image into Procreate.
Rescaling and Resizing
Got an image that's too big or too small for your canvas? No worries — resizing is simple in Procreate. Follow these steps:
- Select the layer with your image.
- Tap on the arrow icon at the top of your screen to open the Transform Tool.
- Drag the corners of your image to resize it. If you want to keep the aspect ratio, make sure the "Magnetics" option is turned on.
- Once you're satisfied with the size, tap on the arrow again to apply the changes.
See? Resizing images in Procreate is as easy as pie! Now that your image is all set, let's move on to the main event — cropping in Procreate.
3. Cropping in Procreate
Let's dive into the main event — cropping in Procreate. It's an essential function to master, and with a few taps, you can crop your artwork to perfection.
Using Crop Tool
Using the crop tool in Procreate is a walk in the park. Here's how:
- Tap on the wrench icon (Action Menu) at the top of your screen.
- Under the Canvas tab, select "Crop and Resize."
- Drag the blue nodes on the corners and edges to crop your image. You can see a preview of your cropped image in real time.
- When you're happy with the crop, tap "Done."
And there you have it! You've just cropped your first image in Procreate. But don't stop there, there's more to discover.
Adjusting Aspect Ratio
Want to change the shape of your canvas while cropping? That's where adjusting the aspect ratio comes in handy. Here's how:
- After opening the Crop and Resize tool, tap on the "Settings" icon at the bottom of your screen.
- Select "Freeform" to manually adjust the aspect ratio or choose from pre-set sizes.
- Drag the blue nodes to adjust your crop. You'll see the new aspect ratio displayed at the top of your screen.
- When you're satisfied, tap "Done."
And just like that, you've mastered adjusting the aspect ratio while cropping in Procreate. Next up, let's explore some advanced cropping techniques.
4. Advanced Cropping Techniques
Alright, now that we've got the basics down, let's take a step further and discover some advanced cropping techniques in Procreate.
Cropping with Selection Tool
Did you know you can crop with the selection tool in Procreate? It's another handy trick to keep up your sleeve. Here's how:
- Tap on the "S" icon (Selection Tool) at the top of your screen.
- Select either "Freehand" or "Rectangle" to define your crop area.
- Draw around the area you want to keep. The selected area will be highlighted.
- Tap on the "Arrow" icon (Transform Tool) at the top of your screen.
- Drag the corners to resize the selected area to fill the canvas, effectively cropping your image.
This method offers more flexibility to crop in Procreate, allowing you to create unique shapes and effects. But what if you want to get even more creative?
Custom Cropping Shapes
With a little out-of-the-box thinking, you can create custom cropping shapes in Procreate. Here's a simple way to do it:
- Open a new layer and create the shape you want to crop your image into. Let's say you want a heart shape — draw a heart.
- Go to your image layer, tap on the thumbnail, and select "Select."
- Return to your shape layer, tap on the thumbnail again, and choose "Clear."
Voila! You now have an image cropped into a heart shape. Isn't that cool? Now let's learn how to finalize and export your masterpiece.
5. Finalizing and Exporting Your Work
Great job so far! Now that we've explored how to crop in Procreate, it's time to put the finishing touches on your work and prepare it for the world to see.
Checking Your Work
Before we export, let's make sure your work is up to scratch. Here's a quick checklist:
- Have you cropped all unwanted areas?
- Are your image proportions balanced and pleasing to the eye?
- Have you checked for any stray marks or unwanted strokes?
If you've ticked all these boxes, then you're good to go. Now, let's move on to exporting your work.
Export Options
Procreate offers various export options, but which one should you choose? Well, it depends on what you're going to do with your work.
- PNG: Best for digital use. It supports transparent backgrounds, making it perfect for logos and designs you want to place over different backgrounds.
- JPEG: Ideal for photos and images with lots of colors. However, remember that it doesn't support transparency.
- PSD: If you want to continue working on your image in Adobe Photoshop, then this is your go-to format.
Just tap on the "wrench" icon, select "Share," and choose your preferred format. And there you have it! You've just learned how to crop in Procreate, from the basics to advanced techniques, and even how to export. Now, go on and create something amazing!
If you enjoyed our guide on Procreate cropping and resizing images, don't miss the workshop "How to Draw A Fruit In ProCreate" by Vicky Catalan. This workshop will help you enhance your Procreate skills and teach you how to create beautiful and realistic fruit illustrations. It's the perfect next step to level up your digital art journey!














