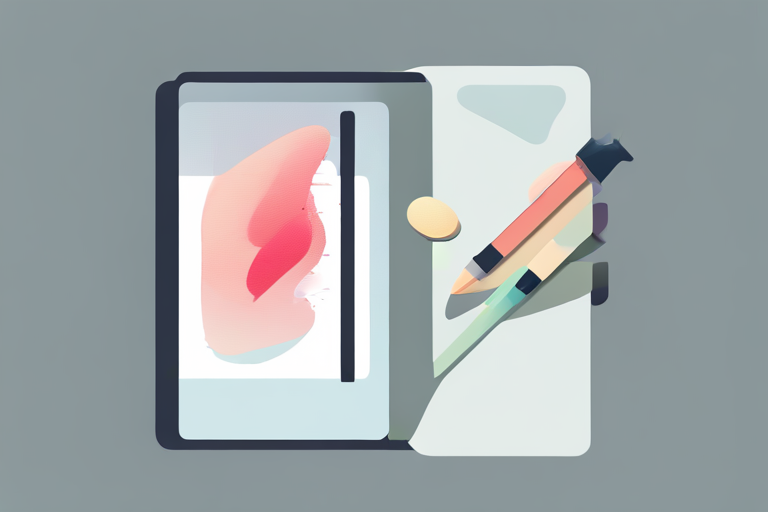
Contents
Get Comfortable with Procreate
Open and Close Layers
Selecting Multiple Layers
Layer Management Tips
Mastering Procreate Layers
Welcome to a complete guide on how to select multiple layers in Procreate. If you are an artist or designer who loves to create digital masterpieces, understanding Procreate is like mastering the use of a new paintbrush. This guide is designed to help you understand and navigate Procreate's system of layers, specifically focusing on selecting multiple layers. So, let's start this creative journey together.
Get Comfortable with Procreate
Before we dive into how to select multiple layers in Procreate, it's important to get comfortable with the Procreate interface and its tools. If you're a newbie, don't worry, we've got you covered. For the pros, consider this a quick refresher.
Explore the Interface
The Procreate interface is a blend of simplicity and sophistication. At first glance, it can seem a bit daunting, but once you get the hang of it, you'll be moving around like a pro.
- Canvas: This is your workspace where all the magic happens. It's comparable to a blank sheet of paper in the analog world.
- Toolbar: Located at the top of the screen, it houses important features like brushes, erasers, layers, and more.
- Gallery: This is where all your artwork is stored. It's like your personal art museum.
Understand the Tools
Different tools serve different purposes in Procreate. Here's a quick rundown of the main ones:
- Brush Library: Procreate boasts an extensive collection of brushes. From sketching to painting, you'll find a brush for every need.
- Smudge Tool: This is used to blend colors and soften lines, giving a realistic touch to your artwork.
- Eraser: Makes mistakes disappear. Remember, you can adjust its size and opacity for better control.
- Layers: This is what we're here for! Layers allow you to work on different parts of your artwork separately, making the process more organized and manageable.
Experiment with Layers
Before you learn how to select multiple layers in Procreate, it's vital to understand how layers work. Think of layers as sheets of transparent paper stacked on top of each other. You can draw on each one without affecting the others. You can rearrange, hide, or delete them as you please. This flexibility allows for endless experimentation, so don't be afraid to play around and see what works best for you.
Open and Close Layers
Now that you're familiar with the Procreate interface, it's time to dive deeper into layers. Opening and closing layers is like opening and closing books—you're simply transitioning between different parts of your artwork.
Locate the Layer Panel
The Layer Panel is your best friend when it comes to managing your artwork. Nestled in the toolbar, this panel is where you'll find all your layers. Think of it as a bookshelf holding all your art books. To locate it, simply tap on the stacked squares icon in the upper right corner of the toolbar. Voila! You're now inside the Layer Panel.
Selecting a Single Layer
Selecting a single layer in Procreate is a piece of cake. In the Layer Panel, you'll see a list of all your layers. Each layer is represented by a thumbnail showing a mini-preview of the layer's content. To select a layer, just tap on its thumbnail. You'll know it's selected when it's outlined in blue. Now, you're ready to draw, erase, or apply effects to that layer. Simple, right?
Selecting Multiple Layers
Now, let's delve into the heart of this guide—how to select multiple layers in Procreate. Whether you're blending colors, applying effects, or transforming selections, knowing how to select multiple layers can take your digital art to new heights.
Use the Select Tool
Just like picking out your favorite books from a shelf, you can select multiple layers in Procreate. Here's how:
- Open the Layer Panel.
- Tap on a layer to select it. Remember the blue outline?
- Now, simply swipe right on other layers to add them to your selection.
- That's it! You've successfully selected multiple layers.
Group Layers
Grouping layers is like bundling related books together—it keeps things tidy and organized. To group layers in Procreate, follow these steps:
- Select the layers you want to group (you already know how to do this).
- With the layers selected, tap on the Group button at the top of the Layer Panel.
- Done! Your layers are now grouped together. You can collapse or expand the group by tapping on the arrow next to the group's name.
Merge Multiple Layers
Sometimes, you may want to merge multiple layers into one—like combining different chapters of a book into a single one. Here's how:
- Select the layers you want to merge.
- Tap on the layers and hold until a menu pops up.
- Select "Merge" from the menu.
- Voila! Your layers are now merged into one.
Selecting Multiple Layers
Alright, let's dive into the core of this guide—how to select multiple layers in Procreate. Whether you're merging elements, creating effects, or adjusting multiple parts of your artwork at once, this skill is a game changer.
Use the Select Tool
You know that feeling when you're trying to pick out several items at the grocery store at once? Well, selecting multiple layers in Procreate is somewhat similar. Here's how:
- Open up the Layer Panel. Remember, it's the icon with stacked squares.
- Tap on the first layer you want to select. You'll see it outlined in blue—it's ready to go.
- Now, swipe right on any other layers you want to include in your selection. They'll also turn blue.
- And there you have it! You've successfully selected multiple layers.
Group Layers
Grouping layers is like putting similar items into a shopping basket—it keeps your work organized and makes it easier to navigate. Here's how to group layers in Procreate:
- First, select the layers you want to group. You're already an expert at this.
- With the layers selected, tap on the "Group" button at the top of the Layer Panel.
- Done! Your layers are now grouped together. You can collapse or expand the group with a simple tap on the arrow next to the group's name.
Merge Multiple Layers
Merging multiple layers is like combining all your shopping items into a single bag—it makes things much more manageable. Here's your step-by-step guide to merging layers:
- Select the layers you want to merge. You're a pro at this by now.
- Now, tap and hold on the layers until a menu pops up.
- From the menu, choose "Merge".
- Voila! Your selected layers are now merged into a single layer.
Layer Management Tips
Now that you know how to select multiple layers in Procreate, let's talk about some handy tips to manage those layers. Think of these as the 'life hacks' of Procreate—simple, practical, and oh-so-satisfying when you use them.
Naming Layers
Ever tried finding a specific can of beans in an unlabelled pantry? It's the same with layers. If they're not named, you're going to have a hard time finding the right one. Here's how you can name your layers:
- Open the Layer Panel and tap on the layer you want to name.
- Choose 'Rename' from the menu that pops up.
- Type in the new name and hit 'Done'. Easy, right?
Sorting Layers
Sorting layers is like arranging your pantry items according to type—it makes it easier to find what you're looking for. Here's how to sort layers in Procreate:
- First, open the Layer Panel.
- Tap and hold the layer you want to move. It will 'lift' off the panel.
- Drag the layer to its new location and let go. It's like a game, isn't it?
Using Layer Masks
Layer masks are like stencils—they allow you to modify your artwork without changing the actual layer. Here's how you can use layer masks in Procreate:
- Select the layer you want to apply a mask to.
- Tap on the 'Mask' button at the top of the Layer Panel. A new layer mask will appear.
- Now, you can paint on the mask to show or hide parts of your layer. It's like magic!
Mastering Procreate Layers
Now, let's dive deeper into the world of layers in Procreate. These advanced features are like your secret weapons—they might seem a bit intimidating at first, but once you get the hang of them, you'll be unstoppable. Ready? Let's go.
Advanced Layer Options
Procreate offers quite a few advanced options that give you even more control over your layers. Here's how you can take advantage of them:
- Alpha Lock: This feature allows you to paint only on the existing content of a layer. To enable it, just swipe right with two fingers on the layer.
- Clipping Mask: It lets you apply changes to a layer without affecting the layers below. To create a Clipping Mask, simply tap on the layer and select 'Clipping Mask' from the menu.
- Layer Visibility: If you need to hide a layer, tap the checkbox next to it. Tap again to make it visible. It's like playing hide and seek with your layers!
Layer Blending Modes
Layer Blending Modes determine how a layer interacts with the layers beneath it. They're like the spices of your digital artwork—add a bit here and there to create amazing effects. Here's how you can use them:
- Select the layer you want to blend.
- Tap the 'N' symbol next to the layer's name.
- Choose a blending mode from the list that appears. Try different ones to see what they do. It's like experimenting in a digital art lab!
Adjusting Layer Opacity
Adjusting a layer's opacity is like adjusting the volume on your TV—it changes how 'loud' or 'quiet' the layer is. Here's how to adjust layer opacity in Procreate:
- Select the layer you want to adjust.
- Use the slider at the top of the Layer Panel to adjust the opacity. Slide to the left to make the layer more transparent, or to the right to make it more opaque. Simple as that!
If you've found our guide on selecting multiple layers in Procreate helpful, you'll definitely want to check out the workshop 'How to Draw A Fruit In ProCreate' by Vicky Catalan. This workshop will teach you how to draw a fruit in Procreate and further enhance your digital art skills. Don't miss out on this opportunity to learn from an expert and take your Procreate abilities to the next level!













