Top Procreate Fonts: Guide for Designers & Artists
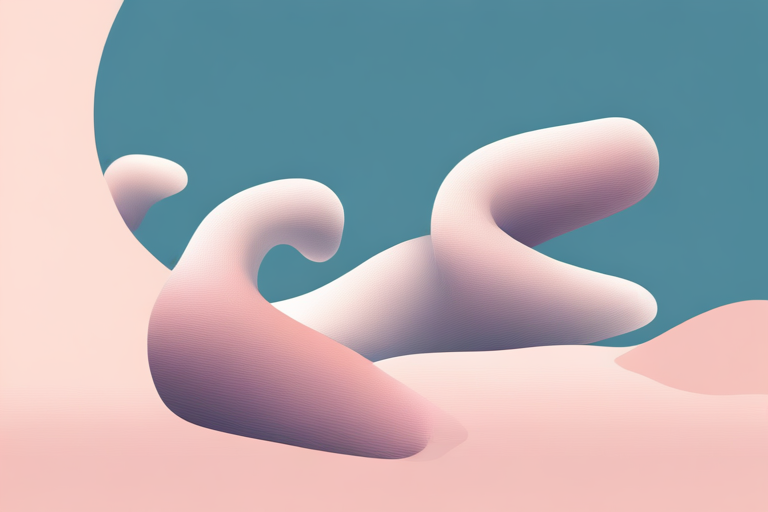
Contents
1. Getting Familiar with Procreate
2. Choosing Your Fonts
3. Importing Fonts to Procreate
4. Using Fonts in Your Designs
5. Creating Custom Fonts in Procreate
If you've been exploring the creative world of digital art, you've likely come across Procreate, a powerful design app that has taken the graphic design community by storm. From sketching ideas to finalizing designs, Procreate offers a wide range of tools and features, including an impressive selection of Procreate fonts. This guide will walk you through everything you need to know about integrating and utilizing Procreate fonts in your designs.
1. Getting Familiar with Procreate
Before diving into Procreate fonts, it's important to understand the basics of the Procreate interface. This software is packed with tools and features that can help you bring your artistic vision to life.
Understanding the Interface
The Procreate interface is user-friendly and efficient, designed to make the creative process seamless. Here are a few key elements:
- Gallery View: This is where you can see all of your artworks at a glance.
- Toolbar: Located at the top of the screen, the toolbar provides access to all the tools you need for drawing, erasing, smudging, and more.
- Layer Panel: This is where you can manage layers. Each layer can hold parts of your artwork, including different Procreate fonts, that you can independently edit.
- Color Picker: This tool allows you to choose the color of your brush or your text.
Take some time to play around with the interface and explore the different tools and settings available.
Exploring Tools and Features
Procreate is loved for its extensive selection of brushes, intuitive gestures, and advanced layering system. But one of its best features is the vast array of Procreate fonts. These fonts can open up a whole new world of design opportunities. From handwriting and calligraphy styles to bold, graphic fonts, there's something for everyone. You can also import fonts from other sources if you can't find what you're looking for.
Navigating the Layers Panel
Using layers effectively is a fundamental skill in digital art. In Procreate, each layer can contain different elements of your design, including your Procreate fonts. By separating elements onto different layers, you can edit them independently, giving you more control over your final design. Here's how you can use the layers panel:
- Adding a Layer: Tap the plus icon in the layers panel to add a layer.
- Deleting a Layer: Swipe a layer to the left and tap Delete.
- Moving a Layer: Press and hold a layer, then drag it to its new location.
Remember: Procreate fonts are just as much part of your artwork as any sketch or color palette. By understanding the interface, exploring the tools and features, and navigating the layers panel, you're well on your way to mastering the Procreate app and its extensive font library.
2. Choosing Your Fonts
Now that you're familiar with the Procreate interface and its features, it's time to dive into the world of Procreate fonts. The right typography can make or break your design, so it's essential to choose wisely.
Considering the Project
The first step in choosing your Procreate fonts is to think about the project at hand. What type of message are you trying to convey? If you're working on a children's book, for example, you might want to choose a fun, playful font. On the other hand, if you're designing a logo for a luxury brand, a sleek and elegant font might be more appropriate. Remember, your font should serve to enhance your message, not distract from it.
Researching Font Styles
Once you have a clear idea of your project's theme, it's time to do some research. Look at similar designs and take note of the Procreate fonts that catch your eye. Are they bold or subtle? Modern or classic? Serif or sans-serif? This research can help you narrow down your font choices and find a style that complements your design.
Font Pairing
Often, you'll find that using more than one font can add depth and interest to your design. However, pairing Procreate fonts is an art in itself — you want your fonts to complement each other without clashing. Here are a few tips to get you started:
- Contrast is Key: Pairing a bold font with a delicate script can create a striking contrast that captures the viewer's attention.
- Stick to a Theme: If you're working on a vintage-themed design, for example, choose fonts that reflect that era.
- Don't Overdo It: Too many fonts can make your design look cluttered and confusing. Stick to two or three at most.
Choosing the right Procreate fonts can significantly enhance your design. By considering the project, researching font styles, and mastering the art of font pairing, you can create a visually stunning and impactful piece of art.
3. Importing Fonts to Procreate
Now that you've decided on your Procreate fonts, let's move onto importing them into the app. This process is straightforward, and by organizing your fonts well, you can make your design workflow smoother and more effective.
Finding Fonts Online
There are countless resources online for finding high-quality Procreate fonts. Websites like Google Fonts, Font Squirrel, and DaFont offer a wide variety of free and paid fonts. Remember to respect the font's licensing agreement – some fonts may be free for personal use but require a license for commercial use. Once you've found a font you love, simply download it to your device.
Using the Import Function
Importing your chosen Procreate fonts into the app is a breeze. Here's a step-by-step guide:
- Select the wrench icon in the top left corner of your screen to open the Actions panel.
- Tap on the 'Add' tab, then select 'Add text'.
- Select 'Import font' from the Font Style dropdown menu.
- Navigate to where your downloaded font file is stored, select it, and voila! Your font is now ready to use in Procreate.
Organizing your Font Library
As you add more Procreate fonts to your collection, organizing your font library is key. A well-organized font library allows you to quickly find and select the perfect font for your project. You might organize your fonts by style, project type, or even by the mood they evoke. It's entirely up to you and what works best for your workflow.
With your Procreate fonts chosen, imported, and organized, you're well on your way to creating stunning designs. So, what's next? Let's find out.
4. Using Fonts in Your Designs
With your Procreate fonts imported and organized, it's time to start integrating them into your designs. Whether you're adding a title to a poster or a quote to your digital painting, here's how you can work with text in Procreate.
Adding Text to Your Artwork
Adding text to your artwork in Procreate is straightforward. Here's how:
- Tap on the wrench icon to open the Actions panel.
- Select 'Add' and then 'Add text'.
- Enter your text. You can then choose your desired Procreate font from the Font Style dropdown menu.
- Adjust size, spacing, and alignment as needed. Once you're happy with the text, tap 'Done'.
And that's it! You've added text to your artwork using Procreate fonts.
Manipulating Text
Want to tweak your text even further? Procreate has you covered. With the 'Transform' tool, you can resize, rotate, and move your text. The 'Adjustments' menu lets you warp or liquify text to fit any shape. Be bold, experiment. That's what makes design fun, right?
Combining Fonts with Imagery
Procreate fonts can do more than just add text — they can play a major role in your overall composition. Try to think of text as another element of your artwork. How can it interact with your images, shapes, and colors? Can it create contrast or harmony? Play around and see what interesting combinations you can come up with.
So, we've covered how to use Procreate fonts in your designs. Ready to take it a step further? Let's dive into creating custom fonts in Procreate.
5. Creating Custom Fonts in Procreate
One of the best aspects of Procreate is its flexibility. Not only can you use a wide range of Procreate fonts, but you can also create your own. This personal touch can make your artwork or design stand out from the crowd. Let's look at how you can create your own custom fonts in Procreate.
Sketching Your Font
Before we start with the digital process, let's take a step back and grab a pencil. Sketching your font first can give you a clear idea of what you want your final product to look like. Try drawing out all the letters in your new font, and make sure to keep your style consistent across them. This is your chance to let your creative juices flow, so have fun with it!
Digitizing Your Font
Now that you have your sketches, it's time to bring them into the digital world. Start by taking a clear photo or scan of your sketches and import them into Procreate. You can then trace over your sketches using a new layer. Remember to create a new layer for each letter to keep things organized and easy to edit.
Exporting Your Font
With your font now digitized, you can export it for use in other projects. Go to the 'Share' menu and select 'Export as PDF'. You can now use this PDF in font creation software to create your own custom Procreate font. Isn't that neat?
Creating your own Procreate fonts may seem like a big step, but it's a fantastic way to put a unique stamp on your designs. So why not give it a try? You may be surprised at what you can create.
If you're excited about utilizing Procreate for design projects and eager to learn more, don't miss out on the workshop 'Animating with Procreate and Photoshop' by Nyanza. This workshop will teach you how to create stunning animations using both Procreate and Photoshop, taking your designs and artistic skills to new heights.
